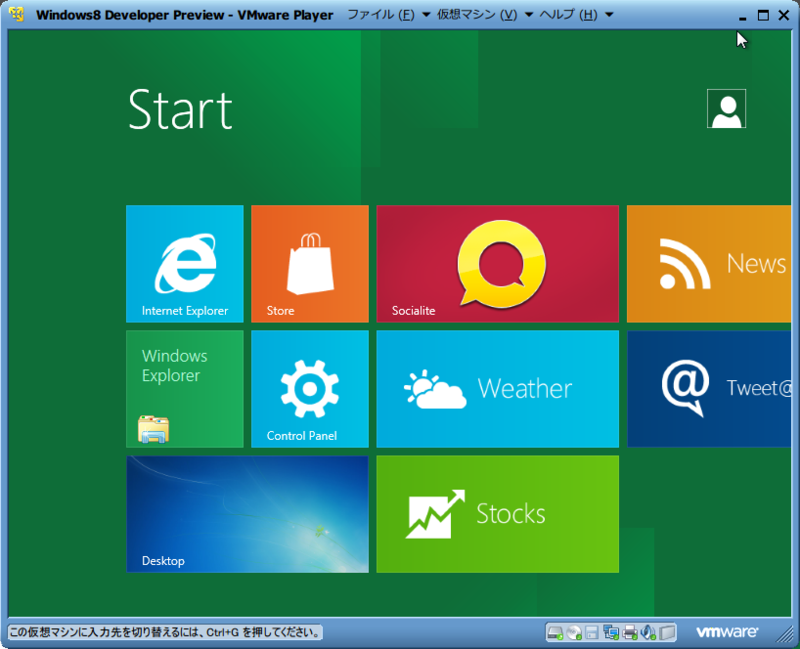Windows8 developer preview - インストール編
概要
あけましておめでとうございます.さて今日は Windows8 developer preview をインストールするメモを書いていきたいと思います.
既に各所で話題になっているとおり,Windows8のdeveloper preview版がリリースされておりテストできるようになっています.前回のWindows7の時もそうだったんですが,こういったテストリリースを一般に公開してくれることは様々なテストや機能確認ができるので非常にありがたい事です.
さて,Windows7 がリリースされたのは2009年9月1日です.Windows Vistaに比べると評判がなかなか良いように思えます.つい最近ついにWindows7のシェアがWindowsXPをようやく超えたという話が話題になっていましたが,企業等でもようやくリプレースが進んできているようですね.
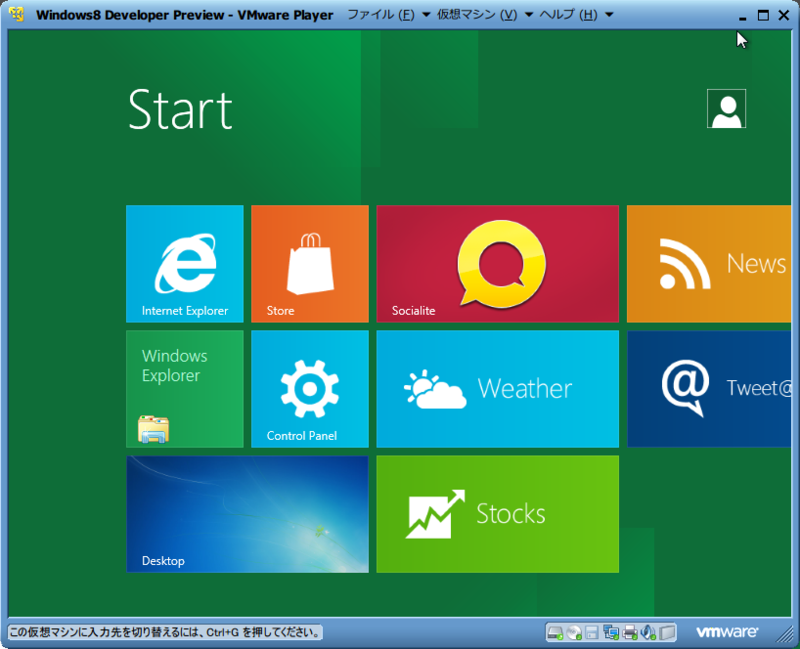
Windows8の特徴
個人的に特にチェックしたい項目を中心にWindows8の特徴を上げていきたいと思います.とはいってもまだ正式リリースされていませんので,今後この特徴は変更されるかもしれません.
- MetorUI - Windows Phone や Zune で導入されているUI.
- メモリ使用量の改善
- 起動速度の改善
3つが特に気になる点ですね.ただ,最後の起動速度の改善については VMware 上にインストールする予定ですので確かめようがないですね...
準備するもの
- VMware などの仮想化マシン,もしくは使用していないPC
- Windows8 preview beta Windows 8 Developer Preview downloads
インストール
以下ではVMware player 4.0 にインストールします.ちなみにVMware player 4.0 より古いバージョンの VMware には Windows8 developer preview をインストールすることはできませんのでご注意ください.
仮想マシンの作成
VMware player を起動したら,新規仮想マシンを作成を選んで,インストーラディスクイメージファイルを選択して,ダウンロードしてきた iso をファイルを選択します.このとき,ディスクのOSの種類を検出できませんでしたと出ますが,無視して進みます.
次にゲストOSの選択を行いますが,ここでは画像の通り,「Microsoft Windows」,「Windows7」を選択します.64ビット版を落とした方はx64を選びましょう.
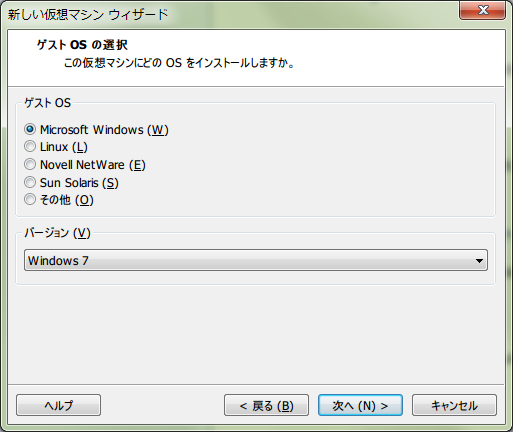
次にすすむと Windows7 のプロダクトキーがどうこうと聞かれます.が,Windows8 developer preview版ではプロダクトキーは必要有りませんので,何も入力せずに次へ進みましょう.
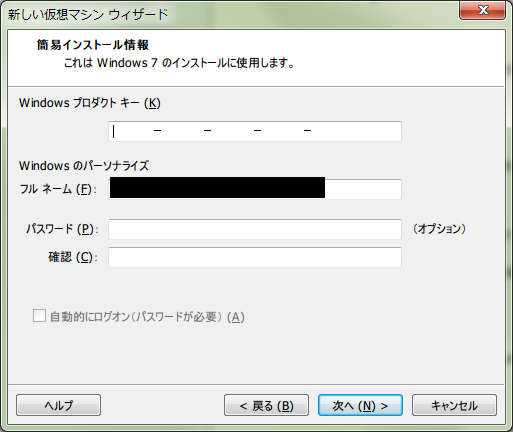
そうすると「Windows プロダクト キーが入力されませんでした。Windows はプロダクト キーなしでインストールされますが、後で手動によりアクティベーションを行う必要があります。続行しますか?」と聞かれるので,はいを選択して次へ進みます.
次に仮想マシンの名前や,仮想マシンのファイルを保存する場所を聞かれるので適当に設定します.
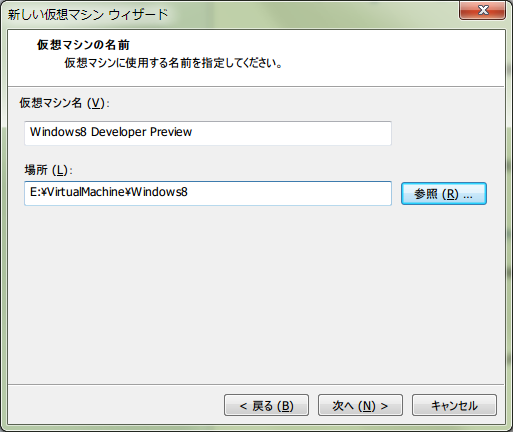
次にディスクサイズや,ファイルの管理法について設定します.とりあえず私は以下のとおりデフォルトでいってみました.
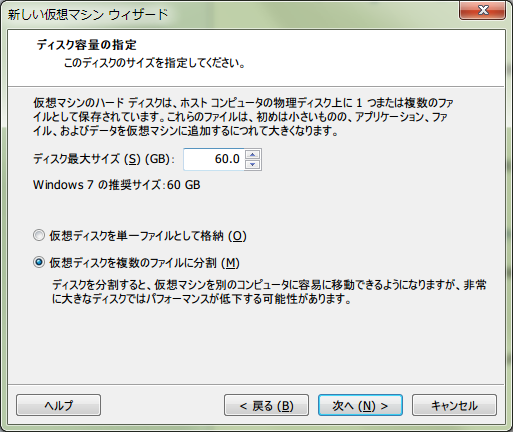
次の画面で作成する仮想マシンの確認をして,完了です.完了する前により詳細な仮想マシンのカスタマイズを行うこともここで出来ます.
完了をおすと仮想マシンのブートが始まりますが,そのときに VmwareToolsのダウンロードをするかどうか聞かれますので,インストールしておきましょう.
インストール
さてめでたく Windows8 developer preview のインストールがはじまると・・おもいきや,以下の画面が繰り返し出てインストールにすすみません.なんだこれは・・・とおもってたら,Floppyドライブが仮想ドライブに接続されていることが原因です.
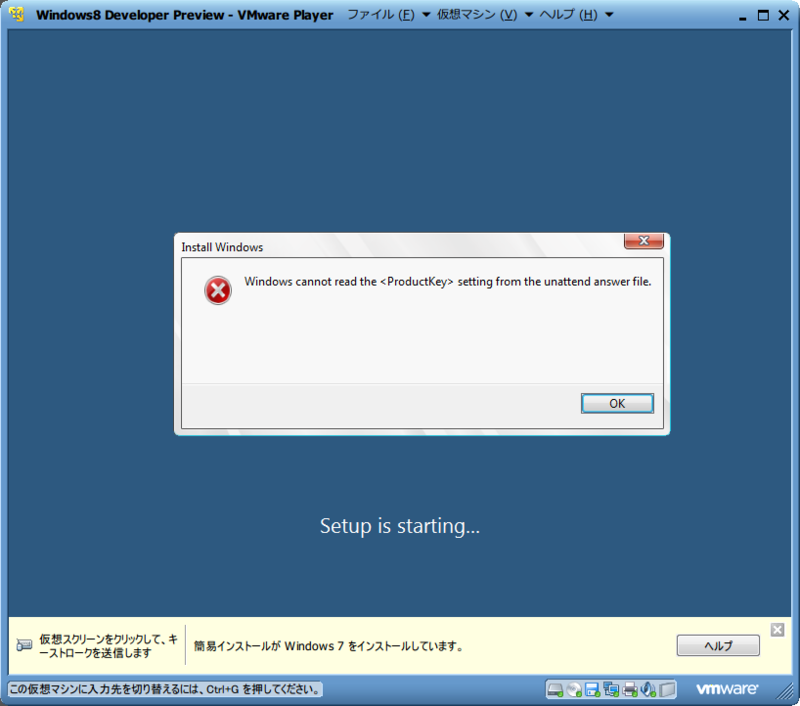
上部メニューの仮想マシンー取り外し可能デバイスからフロッピーディスクを取り外しましょう.無事にすすむと,以下の画面が現れます.

Language は English しか選べませんが,時間や通貨の表示形式にはJapanese,キーボードはJapanese106が選択できます.次にすすむと,以下の画面が現れるのでインストール.
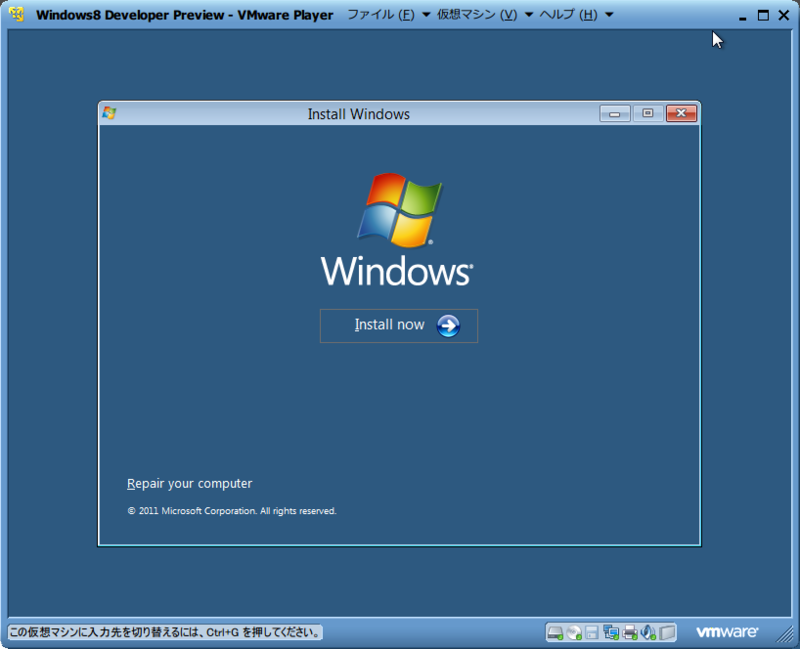
次に以下のライセンスを確認する画面が現れますので承諾して次へ.
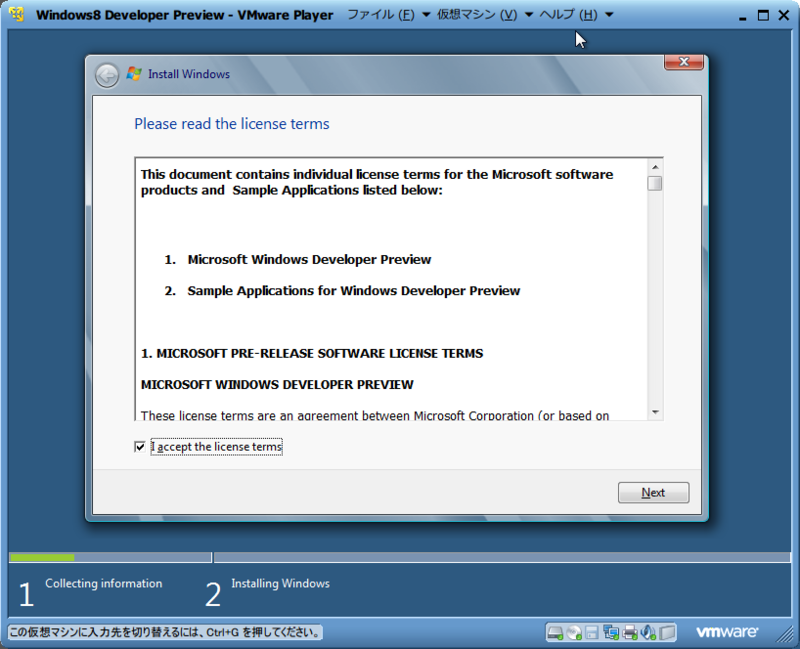
インストールのタイプを選択します.ここでは「Custom」を選択します.
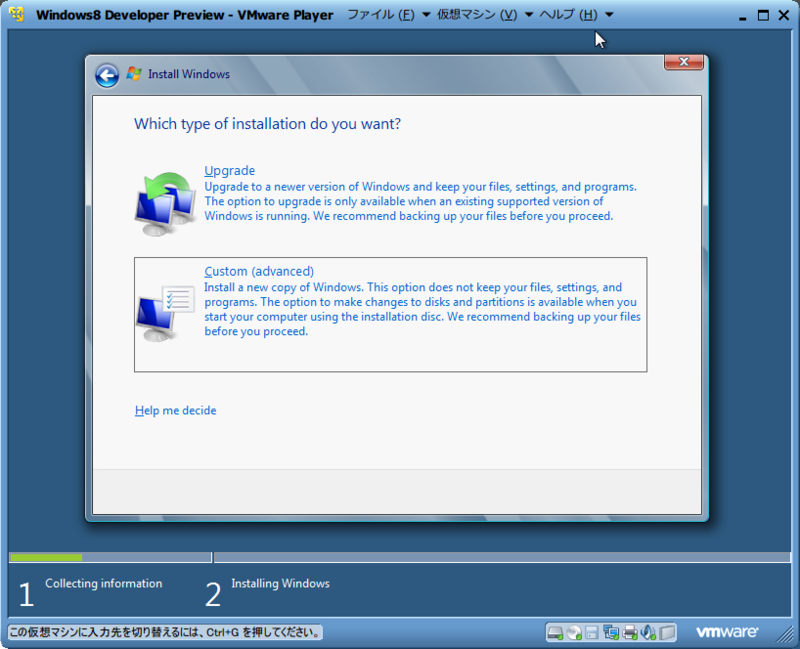
次にインストールするディスクの選択を行います.ここではUnallocated spaceになっているはずのドライブをそのまま選択します.
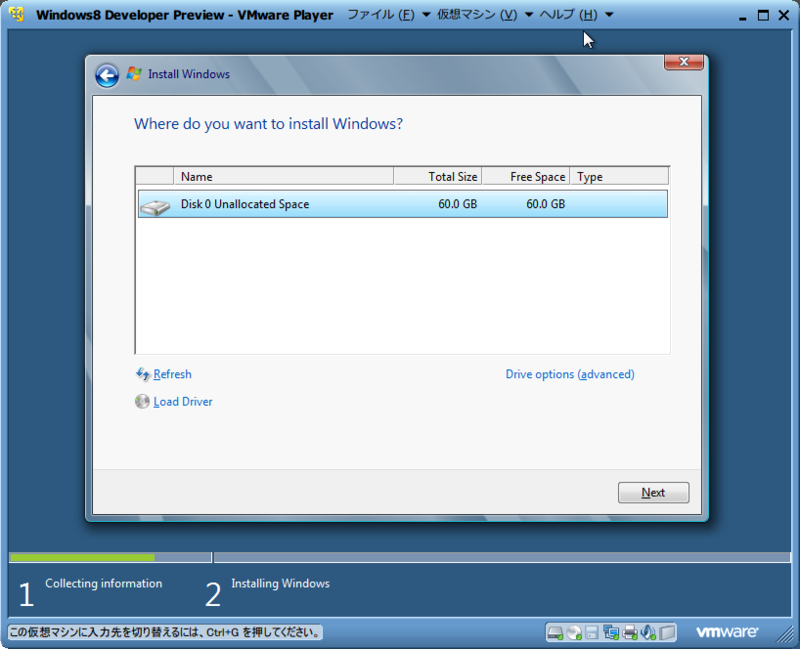
インストールが始まります.
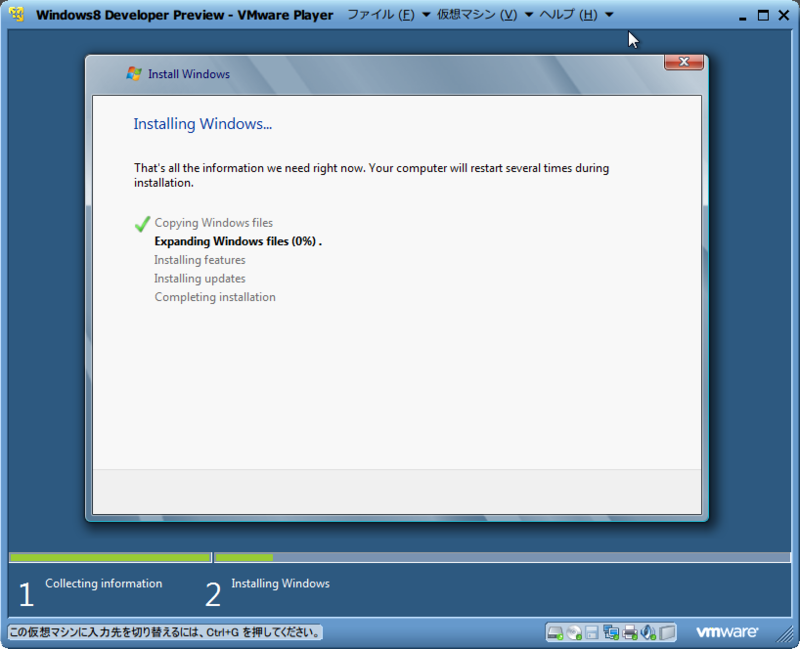
ファイルのコピーなどが終わると設定が始まります.なんか緑色の画面が Windows っぽくないですね.ここではPCの名前を設定します.適当にいれましょう.
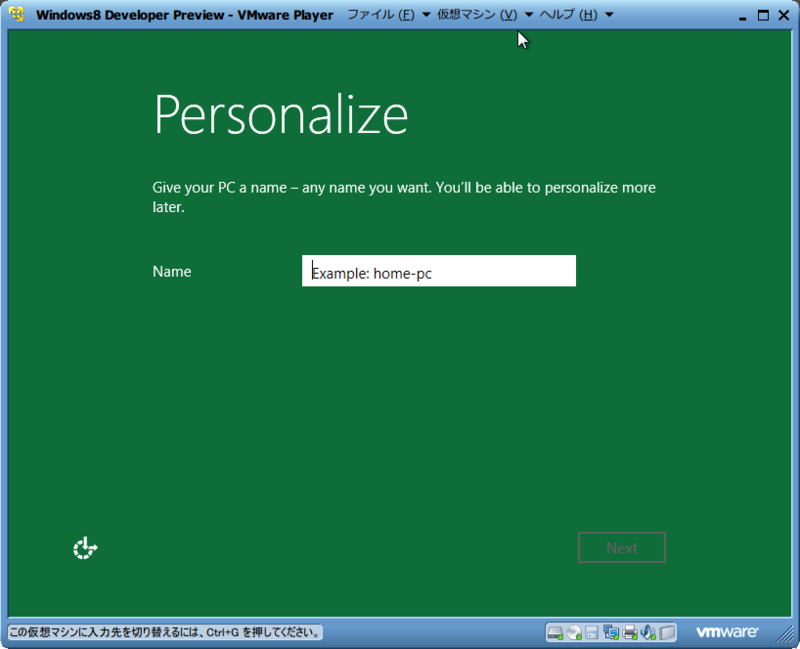
次にSettingsの画面がでます.ここでは「Express」「Custom」が選べます.Expressでは自動的に推奨の設定をするようです.
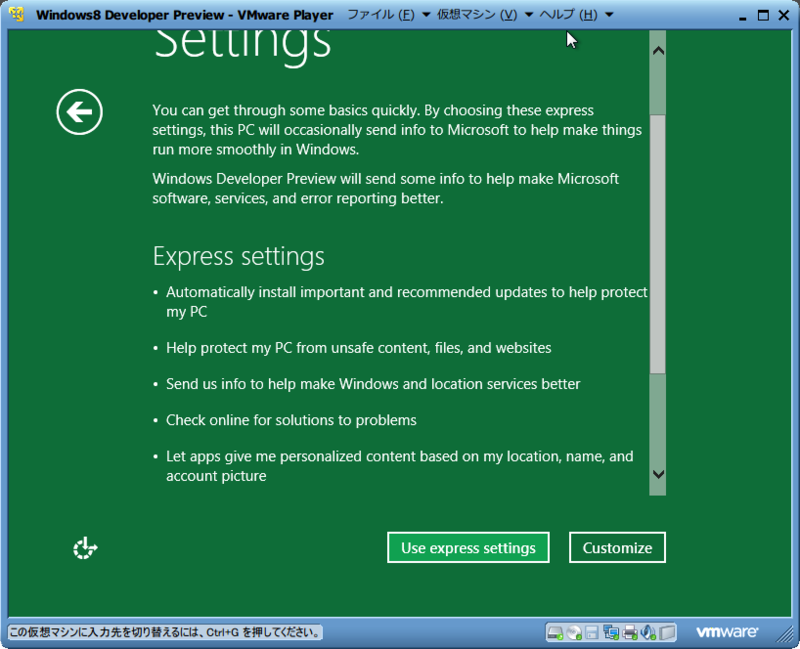
Expressでは幾つか設定を行うようですが,この中で気になるのは
- Send us info to help make Windows and location services better
- Let apps give me personalized content based on my location, name, and account picture.
ですね,ここはカスタムインストールにしてみました.次の画面で共有をどうするか聞かれます.この時点では何を share するのかよくわかりません (connet deviceはともかく)が,Yes, share and connet の下に,For home or work netowarks と出ていることから,いわゆる Windows の共有と推測できます.ここでは Yes を選択しました.
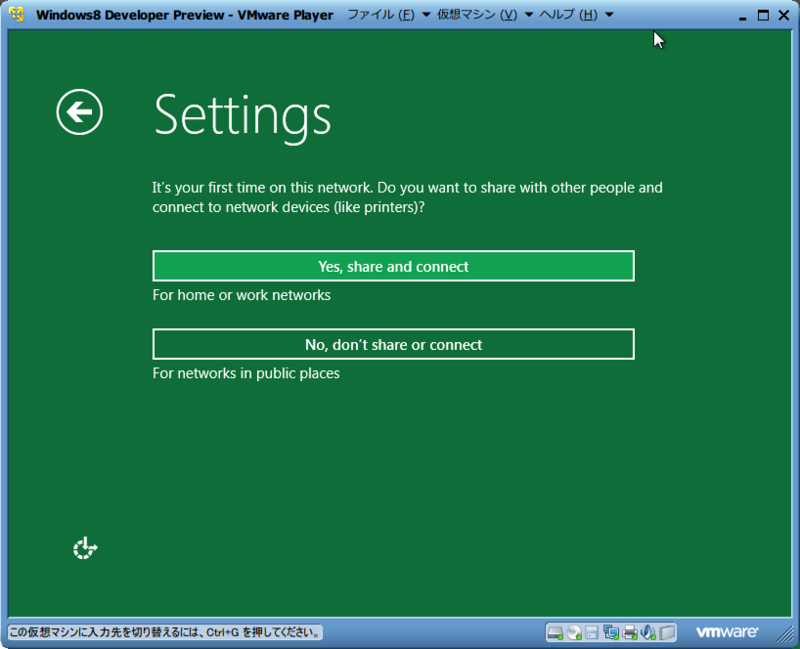
だんだん画面のスクリーンショットをとるのがめんどくさくなってきました.次は Windows Update および Internet Explorer の Smart Screen Filter の設定です.Smart Screen Filter は個人的にはいらないのですが,すべてOnでいってみました.
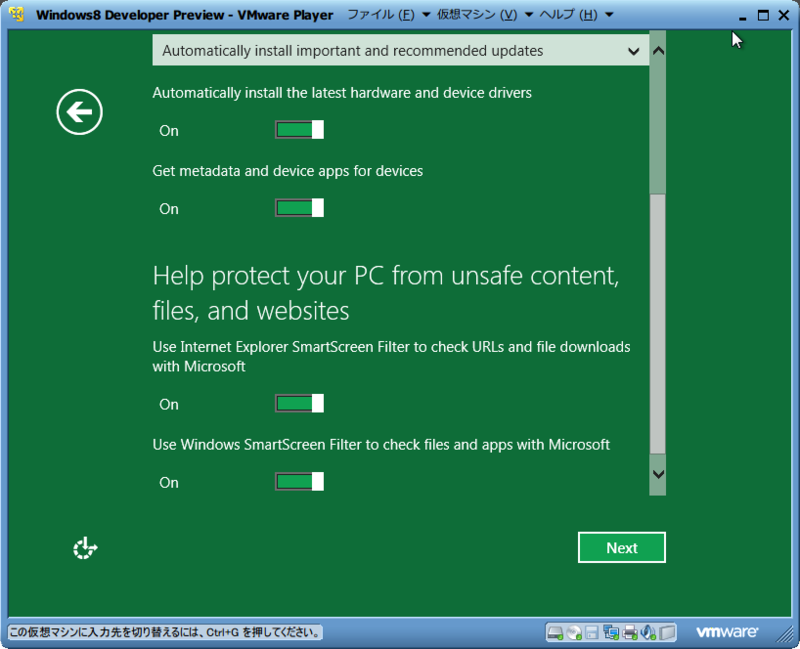
次はMicrosoftに送る情報の制御です.必要ない,送りたくないと判断したものはOffにしておきましょう.私は location に関するものをOffにしておきました.
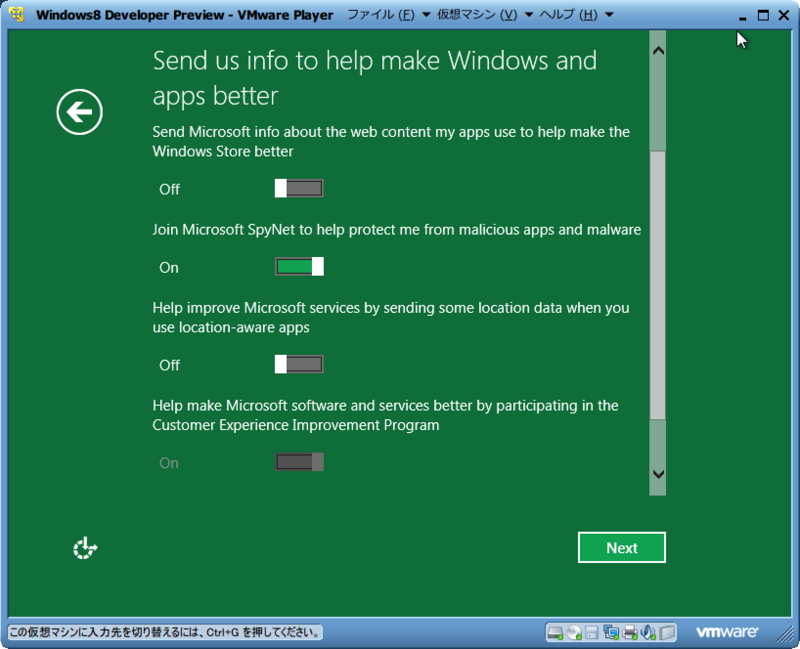
次は,オンライントラブルシューティングについての設定と,アプリケーションがシェアする情報についての設定です.トラブルシューティングはとりあえず全部Onにしておきましたが,シェアする情報はすべてOffにしておきました.
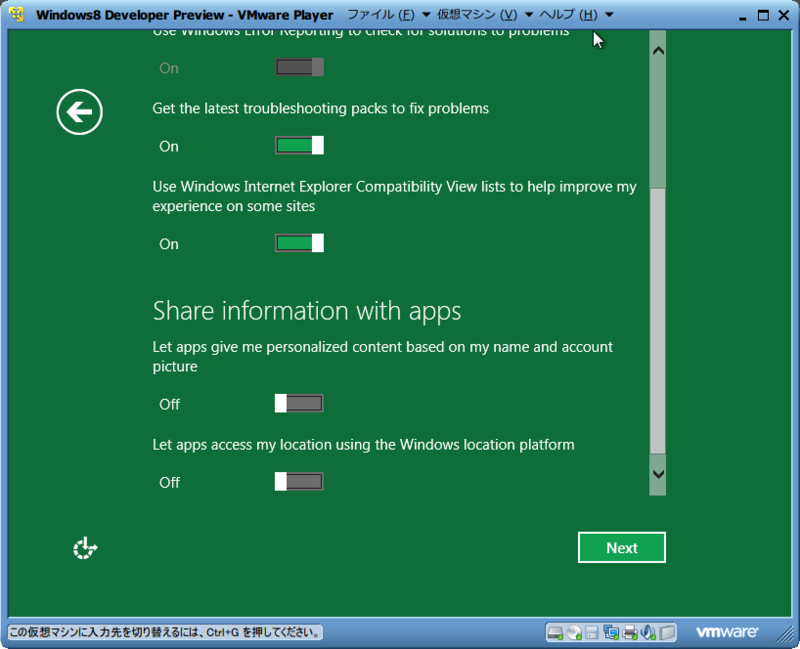
次に,Log on という画面が表示されて Windows Live に Sign in するように促されます.Windows Live を利用するとブラウザのブックマークやら履歴が同期出来ますとか書いています.がここでは Don't wnat to log on with a Windows Live ID?を選びました.
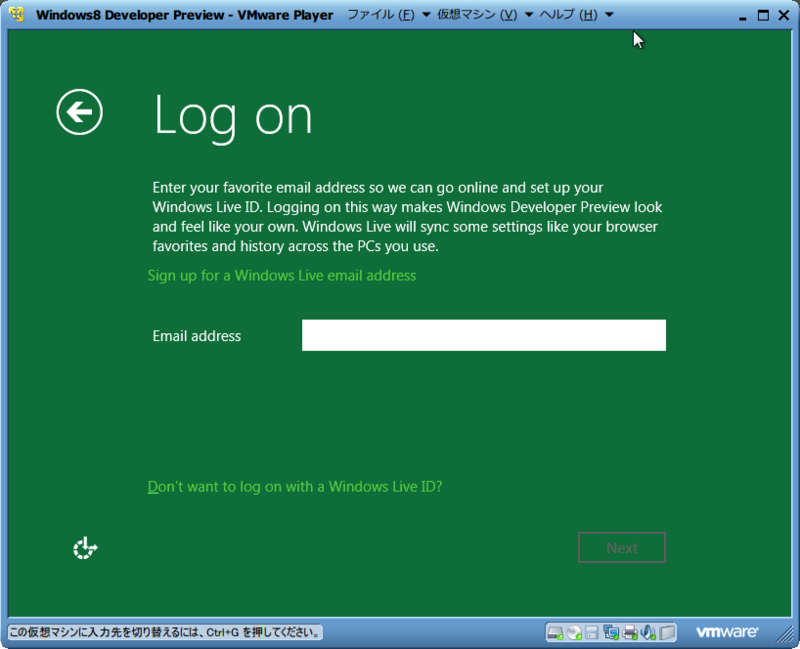
そうすると,以下の画面が表示されてログオンに関する2つのオプションが提示されます.どうやらWindows Live IDを使うと異なるPCでも同じ環境が構築できるらしいです(ブラウザのブックマークやら,履歴,言語設定,パスワードなどなど).Local Account では他のPCと同期が取れないようです.ここでLocal Accountを選んで見ました(というかWindows Live ID使いたくないともいう).ただ,Windows developer preview 版では2つのオプションがあると書いてあることから,正式版ではかわるのかもしれません.
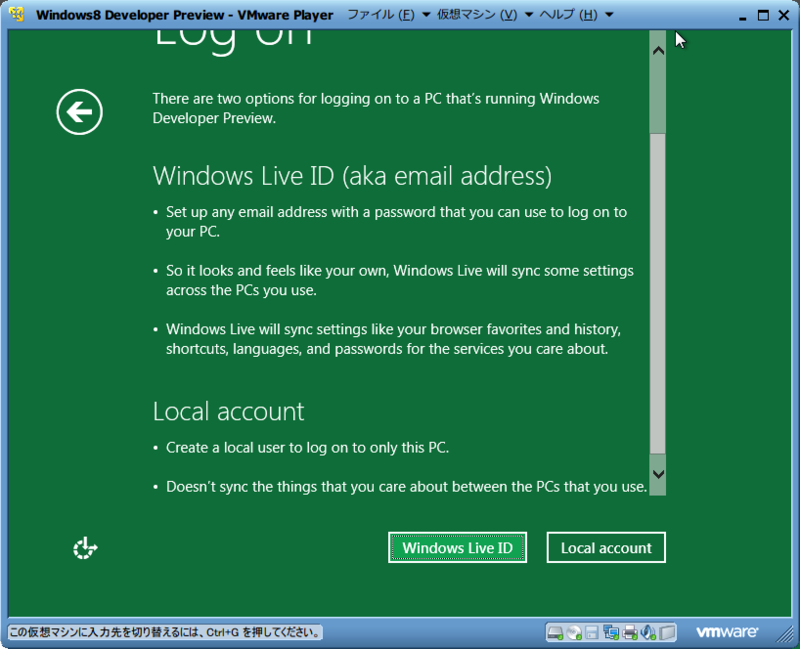
Usernameなどの設定を行います.Password HINTを強要するのは Windows7 以来変わっていません.HINTなしにできるようにして欲しい.まあ適当にダミーをかいておきました.
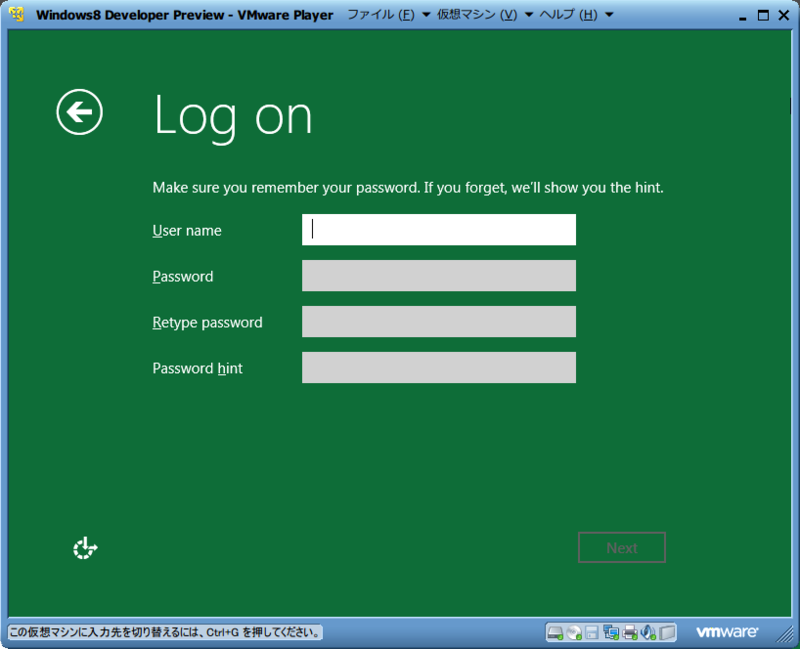
以下の画面が表示されて最終プロセスがはじまります.いい加減緑色も見慣れてきました.
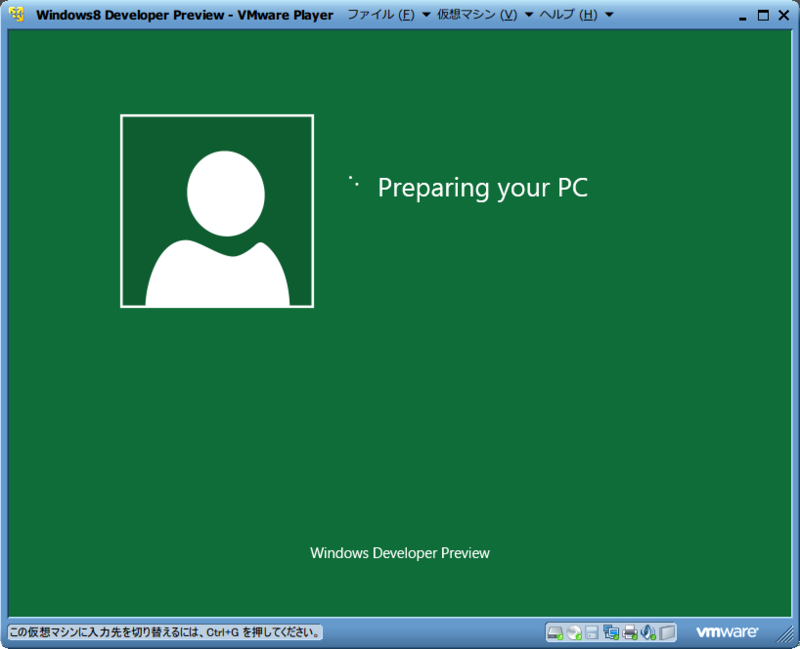
インストールが終了して,話題になっているタイルUIが表示されました.今日はここまで.